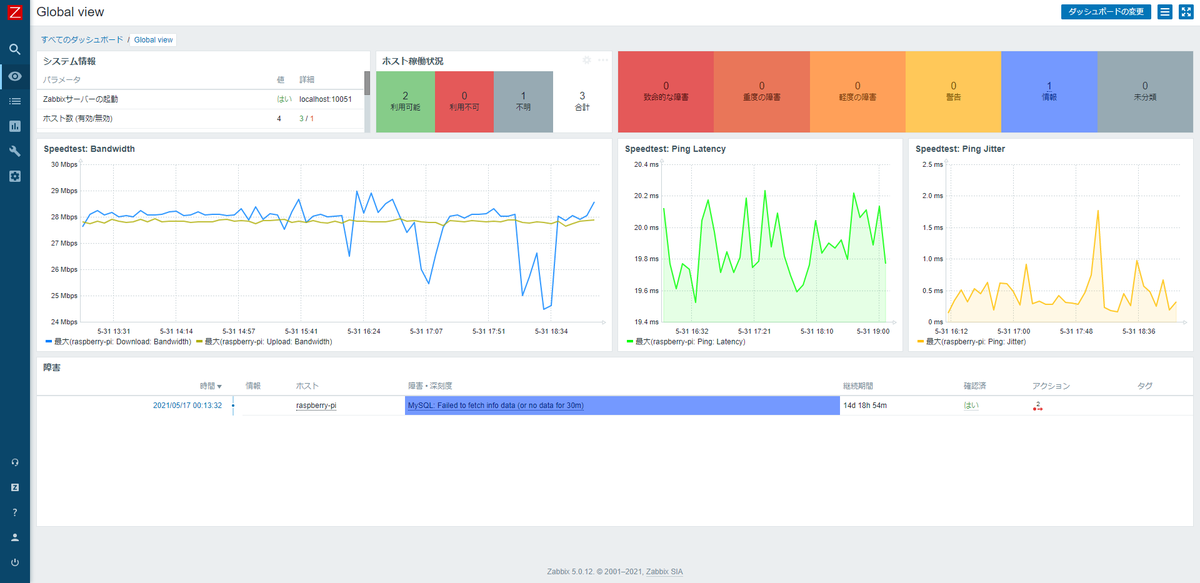Raspberry Pi 4B に Zabbix サーバを構築する
はじめに
結構前(2021/02)になりますが、Raspberry Pi 4B を買いました。 その時にとりあえず Zabbix を入れたので、当時の記録を掘り起こしながら忘備録を書いていきます。
環境
Raspberry Pi 4B 4GB
SanDisk microSDHC ULTRA 32GB Class 10
Ubuntu Server 20.04 LTS
Zabbix Server 5.0.12
やったこと
Raspberry Pi Imager で Ubuntu Server を SD カードにインストールする
今回 GUI は不要なので、Ubuntu Server(CLI)をインストールします。 下のリンクから Ubuntu Server 20.04.2 LTS の 64 bit をダウンロード。
インストールには Raspberry Pi Imager を使用します。
今回は Windows からインストールしていきます。
インストールする SD カードをホストに挿して、Raspberry Pi Imager を起動します。
Erase で SD カードをフォーマットし、Custom で先ほどダウンロードした Ubuntu Server の iso を選択します。
あとは SD カードを選択して、WRITE を押してインストール開始。簡単でいいですね。


Ubuntu を設定して Zabbix サーバを構築する
SSH でログインする
SSH できるようにサーバへ直接入って設定したのですが、そもそも open-ssh があらかじめ入っていたので不要かもしれません。
Ubuntu はデフォルトで root ユーザへのパスワード認証でのログインは禁止されていますが、初期設定でユーザ名 ubuntu、 パスワード ubuntu のユーザが用意されています。
ルータの管理画面などからラズパイに割り当てられたプライベート IP を見つけて、ホスト側(今回は Windows)から ssh します。
> ssh ubuntu@192.168.0.13 -p 22
作業用のユーザを作成し、sudo グループに入れておきます。
ホストでキーペアを作成し、ラズパイの ~/.ssh に公開鍵を突っ込みます。
ホストから公開鍵認証で ssh できることを確認したら、/etc/ssh/sshd_config に PasswordAuthentication no を設定してパスワード認証でログインできないようにします。
Zabbix をインストールする
肝心の Zabbix のインストールですが、基本的には公式のインストール手順を参考にしながら進めます。
注意としては、ラズパイは CPU が arm なので必ず Ubuntu (arm64) を選択してください。
僕は素の Ubuntu を選択して進めていたので、パッケージのリポジトリを上手く設定できずにしばらく苦しみました(1敗)
最後に ufw で Zabbix が利用するポートを開けてあげましょう。
$ sudo ufw allow 80 $ sudo ufw allow 10050 $ sudo ufw allow 10051 $ sudo ufw status 状態: アクティブ To Action From -- ------ ---- 22 ALLOW Anywhere 10050 ALLOW Anywhere 10051 ALLOW Anywhere 80 ALLOW Anywhere
ローカルネットワーク上のホストのブラウザから <ラズパイのip>/zabbix で Zabbix の画面が表示されたら完了です。
現在は speedtest cli を利用して定期的に回線の速度を測ってグラフに出したりしています。